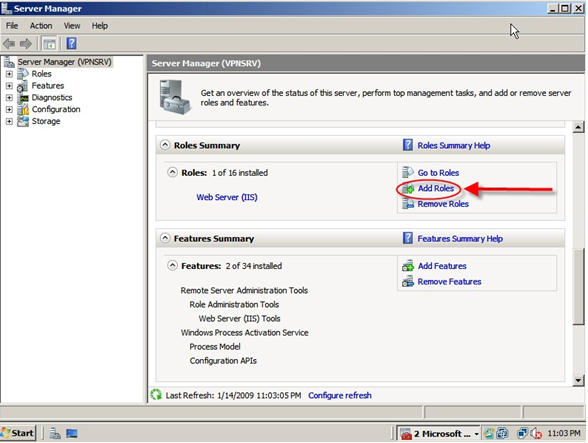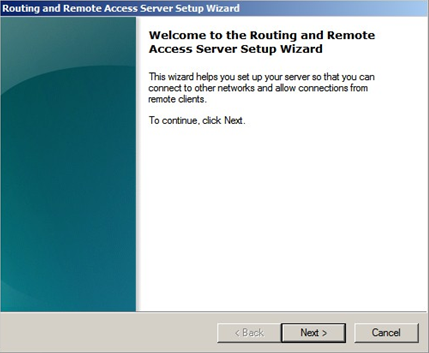Menginstal VPN Server menggunakan RRAS Wizard
Kamis, 01 Januari 2015
0
komentar
ini adalah lanjutan pada posting sebelumnya, langsung saja!
Buka komputer VPNSRV dan log on sebagai domain administrator ke domain wirecat.com
Anda perlu untuk menginstal service RRAS terlebih dahulu. Klik Startr Administrative Tools Server Manager.
Pada window Server Manager, pada bagian Server Manager (VPNSRV), lakukan scroll ke bawah hingga Anda menemukan bagian Roles Summary dan klik Add Roles.
Kemudian pada window Add Roles Wizard, pilih Server Roles kemudian pada bagian Roles: beri tanda cek pada Network Policy and Access Services, seperti pada gambar berikut, kemudian klik Next.
Kemudian masih pada window Add Roles Wizard, pada tahapan wizard Network Policy and Access Services, klik Next.
Kemudian tunggu hingga proses instalasinya selesai.
Kemudian klik Start Administrative Tools Routing and Remote Access.
Kemudian pada window Routing and Remote Access, klik-kanan VPNSRV(local), dan klik Configure and Enable Routing and Remote Access.
Dan kemudian klik Next.
Pada bagian Configuration, terdapat 5 pilihan yang dapat Anda pilih. Dalam RRAS, terdapat banyak jenis layanan yang dapat kita pilih selain VPN Server. Pilih Remote access(dial-up or VPN) dan klik Next.
Selanjutnya, pada tahapan Remote Access, pilih VPN dan klik Next.
Pada tampilan wizard selanjutnya Anda diminta untuk menentukan koneksi internet yang digunakan oleh VPN Server. Anda akan menghubungkan kartu jaringan (NIC) yang kedua (kartu jaringan publik) ke LAN Device yang mensuplai koneksi internet. LAN Device bisa berupa router DSL, Cable Modem, atau T-1 Router. Pastikan Anda memilih Public (Public adalah nama dari kartu jaringan kedua yang telah diberi nama Public dan memiliki alamat IP 131.107.1.1. Perlu diketahui bahwa dalam skenario yang sesungguhnya, alamat IP ini sebenarnya adalah alamat yang diberikan oleh Internet Service Provider Anda. Kemudian klik Next.
Pada tampilan berikutnya, Anda diminta untuk menentukan cara pemberian alamat IP untuk client remote Anda, apakah dengan cara otomatis (pilihan Automatically), cara ini mengharuskan Anda untuk menyediakan server DHCP di jaringan Anda untuk melayani pemberian alamat IP, atau dengan cara menentukan nilai jangkauan alamat IP (pilihan From a specified range of addresses), karena dengan asumsi bahwa Anda tidak menyediakan server DHCP, maka Anda memilih pilihan From a specified range of addresses. Kemudian klik Next.
Kemudian tampilan wizard selanjutnya adalah Address Range Assignment. Klik New untuk menentukan nilai jangkauan alamat IP. Pada lab ini, tentukan alamat IP 192.168.100.20 sebagai Start IP Address dan 192.168.100.22 sebagai End IP Address.
Selengkapnya dapat Anda lihat pada gambar berikut ini dan kemudian klik OK.
Pada tampilan wizard selanjutnya, Anda ditanya apakah akan menggunakan RADIUS server. Untuk keperluan lab ini, pilih No, use Routing and Remote Access to authenticate connection requests, kemudian klik Next.
Pada tampilan berikutnya, Anda mendapatkan Summary atau ringkasan pilihan seting konfigurasi dari awal hingga saat terakhir sebelum selesai dan diterapkan. Pada langkah ini, kita masih bisa melakukan koreksi langkah-langkah sebelumnya jika memang terjadi kesalahan dalam pilihan seting. Klik Finish dan kemudian klik OK pada kotak dialog DHCP Relay Agent yang muncul sebagai tanda untuk mengingatkan Anda jika Anda memiliki server DHCP di subnet yang lain atau tidak.
Buka komputer VPNSRV dan log on sebagai domain administrator ke domain wirecat.com
Anda perlu untuk menginstal service RRAS terlebih dahulu. Klik Startr Administrative Tools Server Manager.
Pada window Server Manager, pada bagian Server Manager (VPNSRV), lakukan scroll ke bawah hingga Anda menemukan bagian Roles Summary dan klik Add Roles.
Kemudian pada window Add Roles Wizard, pilih Server Roles kemudian pada bagian Roles: beri tanda cek pada Network Policy and Access Services, seperti pada gambar berikut, kemudian klik Next.
Kemudian masih pada window Add Roles Wizard, pada tahapan wizard Network Policy and Access Services, klik Next.
Kemudian tunggu hingga proses instalasinya selesai.
Kemudian klik Start Administrative Tools Routing and Remote Access.
Kemudian pada window Routing and Remote Access, klik-kanan VPNSRV(local), dan klik Configure and Enable Routing and Remote Access.
Dan kemudian klik Next.
Pada bagian Configuration, terdapat 5 pilihan yang dapat Anda pilih. Dalam RRAS, terdapat banyak jenis layanan yang dapat kita pilih selain VPN Server. Pilih Remote access(dial-up or VPN) dan klik Next.
Selanjutnya, pada tahapan Remote Access, pilih VPN dan klik Next.
Pada tampilan wizard selanjutnya Anda diminta untuk menentukan koneksi internet yang digunakan oleh VPN Server. Anda akan menghubungkan kartu jaringan (NIC) yang kedua (kartu jaringan publik) ke LAN Device yang mensuplai koneksi internet. LAN Device bisa berupa router DSL, Cable Modem, atau T-1 Router. Pastikan Anda memilih Public (Public adalah nama dari kartu jaringan kedua yang telah diberi nama Public dan memiliki alamat IP 131.107.1.1. Perlu diketahui bahwa dalam skenario yang sesungguhnya, alamat IP ini sebenarnya adalah alamat yang diberikan oleh Internet Service Provider Anda. Kemudian klik Next.
Pada tampilan berikutnya, Anda diminta untuk menentukan cara pemberian alamat IP untuk client remote Anda, apakah dengan cara otomatis (pilihan Automatically), cara ini mengharuskan Anda untuk menyediakan server DHCP di jaringan Anda untuk melayani pemberian alamat IP, atau dengan cara menentukan nilai jangkauan alamat IP (pilihan From a specified range of addresses), karena dengan asumsi bahwa Anda tidak menyediakan server DHCP, maka Anda memilih pilihan From a specified range of addresses. Kemudian klik Next.
Kemudian tampilan wizard selanjutnya adalah Address Range Assignment. Klik New untuk menentukan nilai jangkauan alamat IP. Pada lab ini, tentukan alamat IP 192.168.100.20 sebagai Start IP Address dan 192.168.100.22 sebagai End IP Address.
Selengkapnya dapat Anda lihat pada gambar berikut ini dan kemudian klik OK.
Pada tampilan wizard selanjutnya, Anda ditanya apakah akan menggunakan RADIUS server. Untuk keperluan lab ini, pilih No, use Routing and Remote Access to authenticate connection requests, kemudian klik Next.
Pada tampilan berikutnya, Anda mendapatkan Summary atau ringkasan pilihan seting konfigurasi dari awal hingga saat terakhir sebelum selesai dan diterapkan. Pada langkah ini, kita masih bisa melakukan koreksi langkah-langkah sebelumnya jika memang terjadi kesalahan dalam pilihan seting. Klik Finish dan kemudian klik OK pada kotak dialog DHCP Relay Agent yang muncul sebagai tanda untuk mengingatkan Anda jika Anda memiliki server DHCP di subnet yang lain atau tidak.
demikian post kali ini, pada post berikutnya adalah langkah berikutnya,
Baca Selengkapnya ....